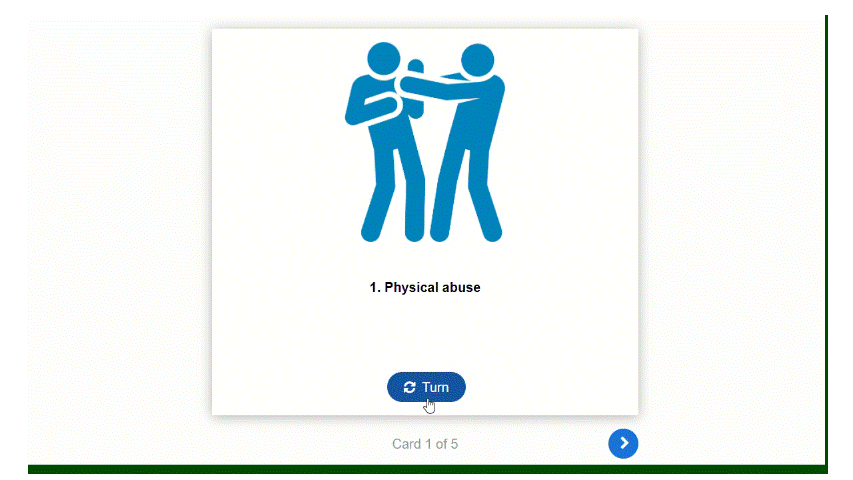This user guide has been designed to guide you through the basic navigation and some of the key features of the e-courses. It will also provide some useful tips to make your journey through the course as easy as possible.
1. Course compatibility
SBBC e-courses are compatible with most electronic devices. The recommended device is a laptop, desktop, or tablet but the courses can be accessed via a browser on most smartphones.
Tip
For a better experience on mobile devices, you should turn on landscape mode.
2. How do I access my enrolled on-demand courses
On desktop or tablet
To access a course, follow these steps:
- Click on the account dashboard icon
located on the top right of the page
- Select the E-learning section located on the side menu of the page. On this page you can find all of your on-demand courses.
- Click on the course title you want to start or resume
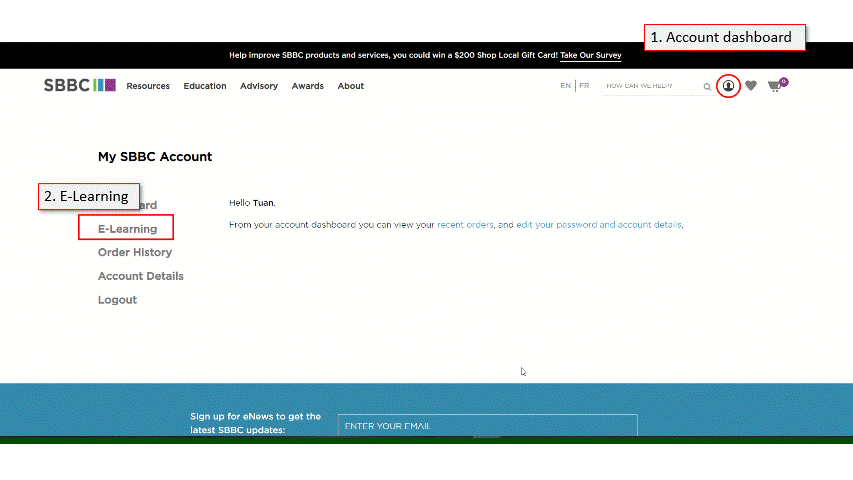
On mobile
To access a course on mobile, follow these steps:
- Click on the burger menu
located on the top right of the page
- Click on the drop down menu located on the top middle of the page
- Select the E-learning section
- Click on the title of the course you want to start or resume
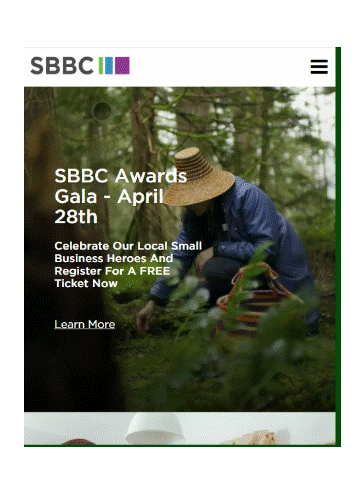
3. Where to locate course expiry date
All courses are accessible for 1 year after registration. If you wish to renew your course access, you should register for the course again. The expiration date is displayed under the course title in the E-Learning section (see image here below)
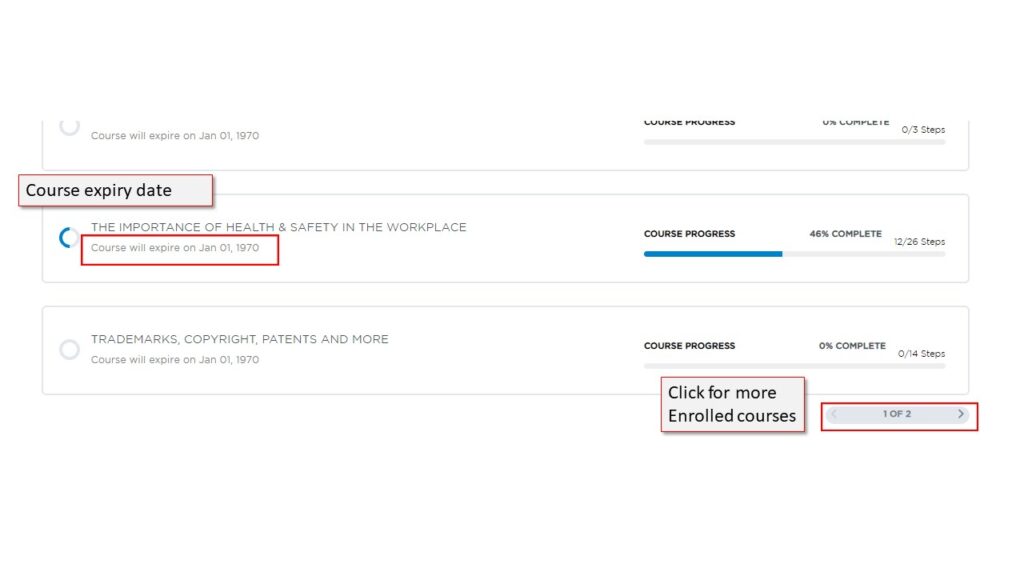
4. Course layout
Once inside the course:
- The Side menu, located to the left of the screen, will help you to jump lessons, topics and quizzes within the course (for more information see the i. Side menu section).
- The Course Progress bar shows how many steps or percentage still needs to be done to complete the course.
- The Mark complete button located in 2 different areas, a. at the top middle-right of the screen and b. at the bottom of the page, needs to be clicked once one topic or lesson has been completed. This will update the Course progress bar (for more information see the iii. Mark Complete button section).
- To return to the course home page, you need to click on the Profile icon
 located in the top-right corner and later on the Course home entry.
located in the top-right corner and later on the Course home entry. - The Course content is displayed in the center of the page.
On desktop or tablet
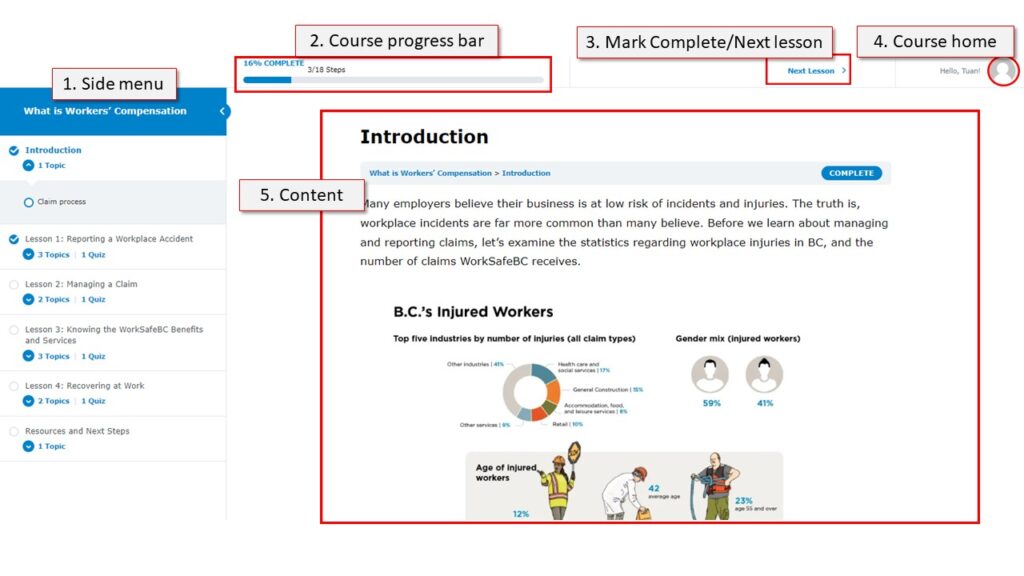
On mobile
Tip
On mobile, to open the side menu, you must click on the burger menu, located at the top left of your screen.
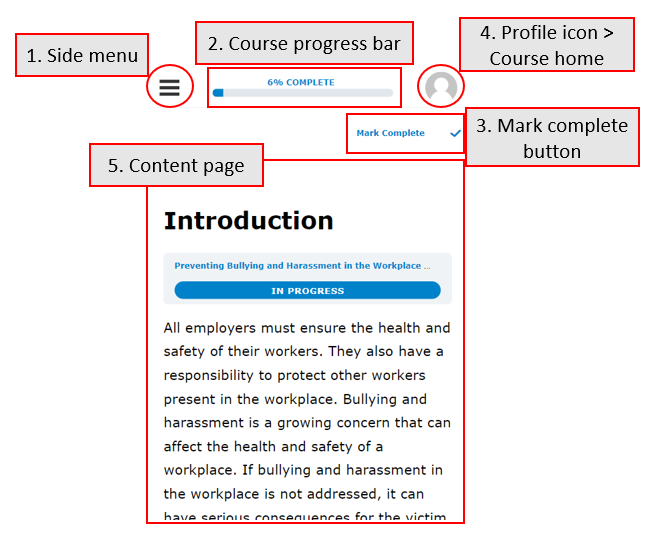
i. Side menu
The side menu can help you navigate through the different lessons and topics within the course.
On desktop or tablet
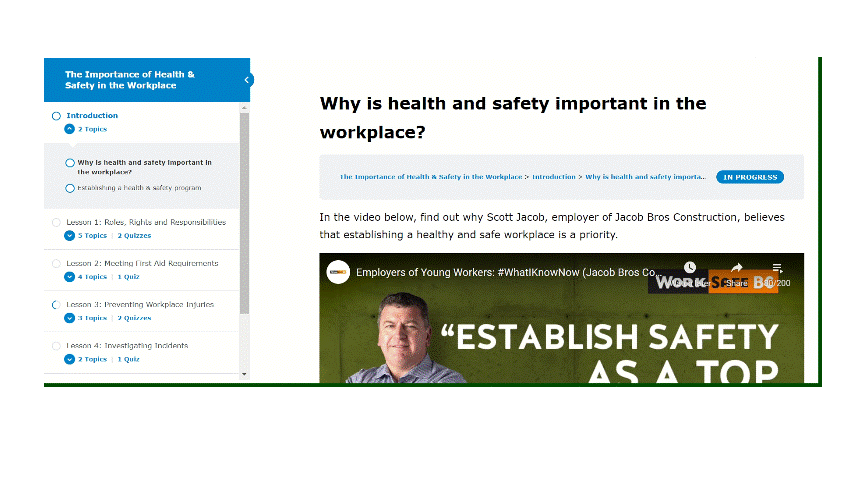
On mobile
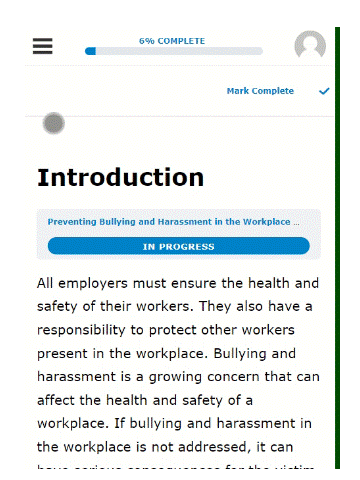
ii. Materials tab
All courses will have a Materials tab on the last lesson, Resources and Next Steps, providing extra materials as additional resources. For certain content-rich topics, a Materials tab can also be found inside the topic, such as worksheets and checklists for further study.
On desktop or tablet
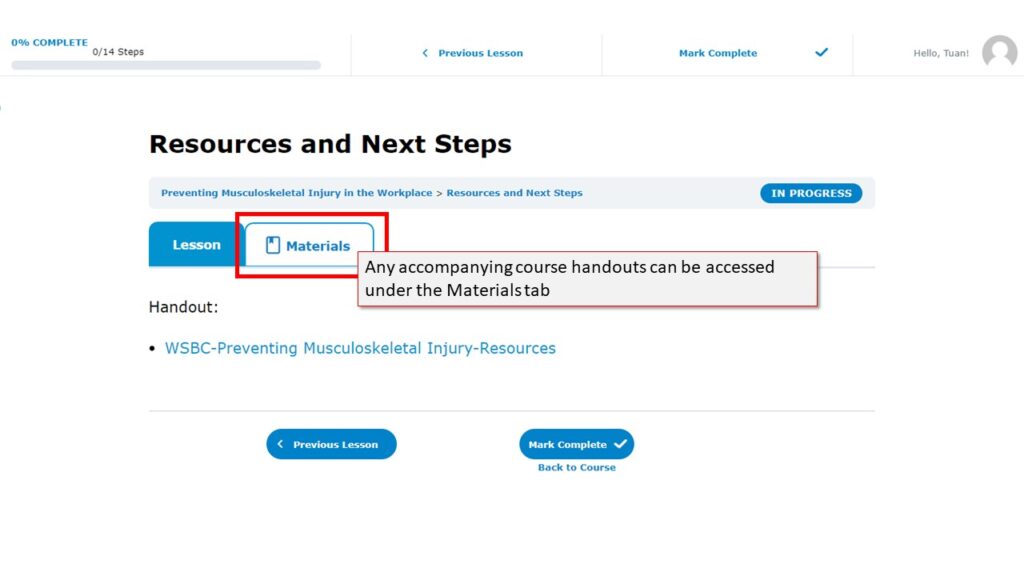
On mobile
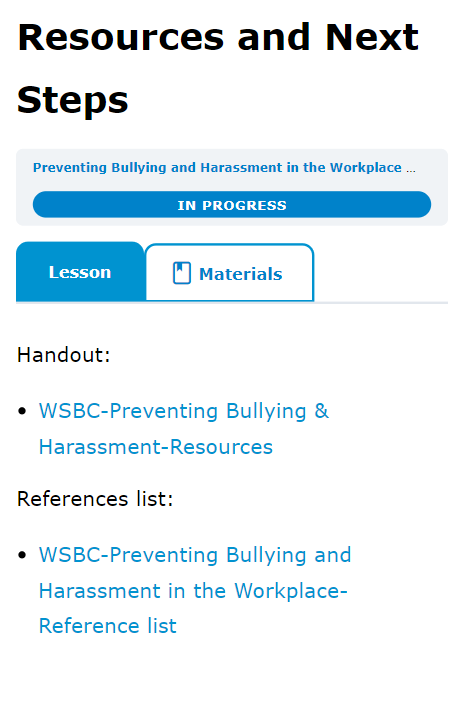
iii. Mark complete button
There are 2 ways to mark complete a topic:
- By clicking on the mark complete button on the top-right button of the page
On desktop or tablet
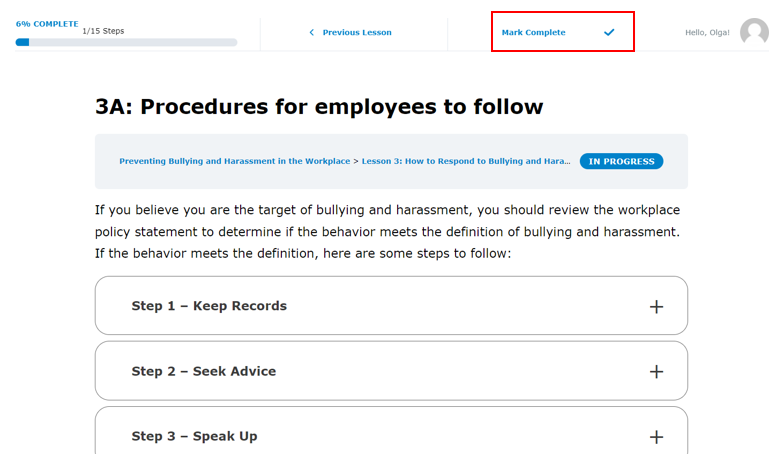
On mobile
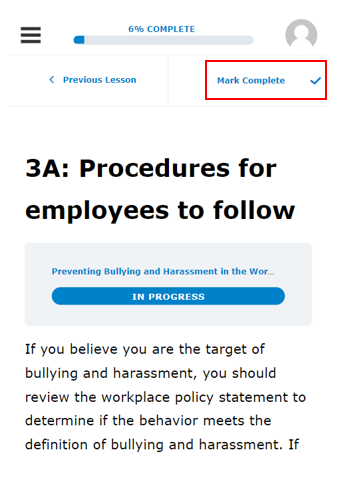
- By clicking on the mark complete button at the bottom of the page
On desktop or tablet
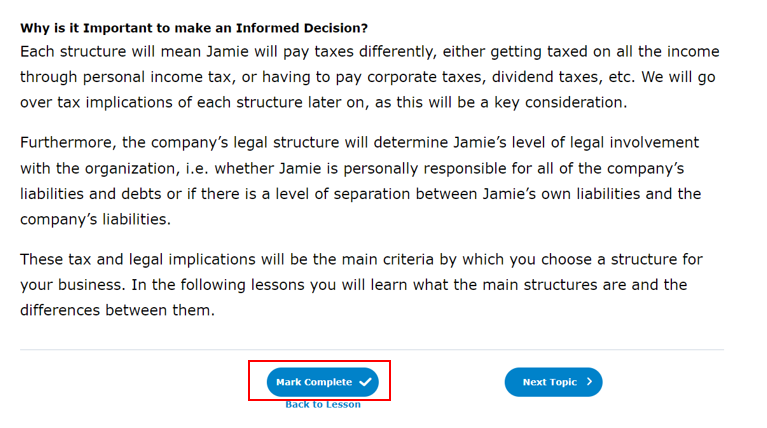
On mobile
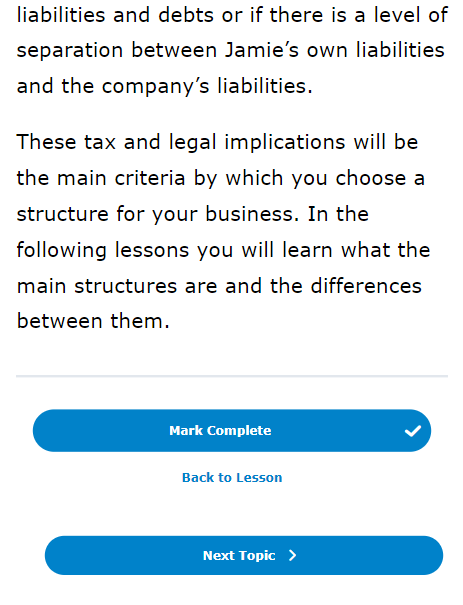
5. How is the course organized?
Each course will start with the course home. The course is broken down into lessons. Nested within each lesson are topics and quizzes. Each course will conclude with wrap-up and additional resources for further study and a feedback form.
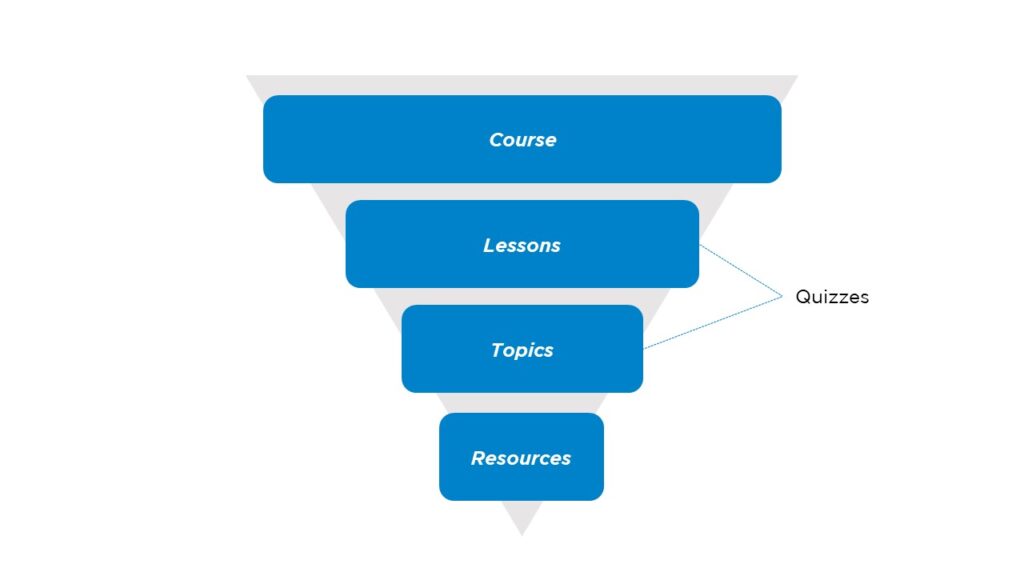
-
Lessons
Each course contains x number of lessons. To complete a lesson, all topics included in the lesson must be marked as complete.
-
Topics
The topic represents a unit of knowledge. Please remember to mark the topic page as complete once you’ve read it.
-
Quizzes
Every lesson will contain at least one quiz to test your understanding of the material. A minimum score of 60% is required to mark the lesson as ‘complete’. A feedback message will appear for correct answers to reinforce the new material. For incorrect answers, a message will appear to provide hints to the correct answer(s). If you didn’t pass the quiz, don’t worry, you can take it as many times as you wish.
Example of correct feedback:
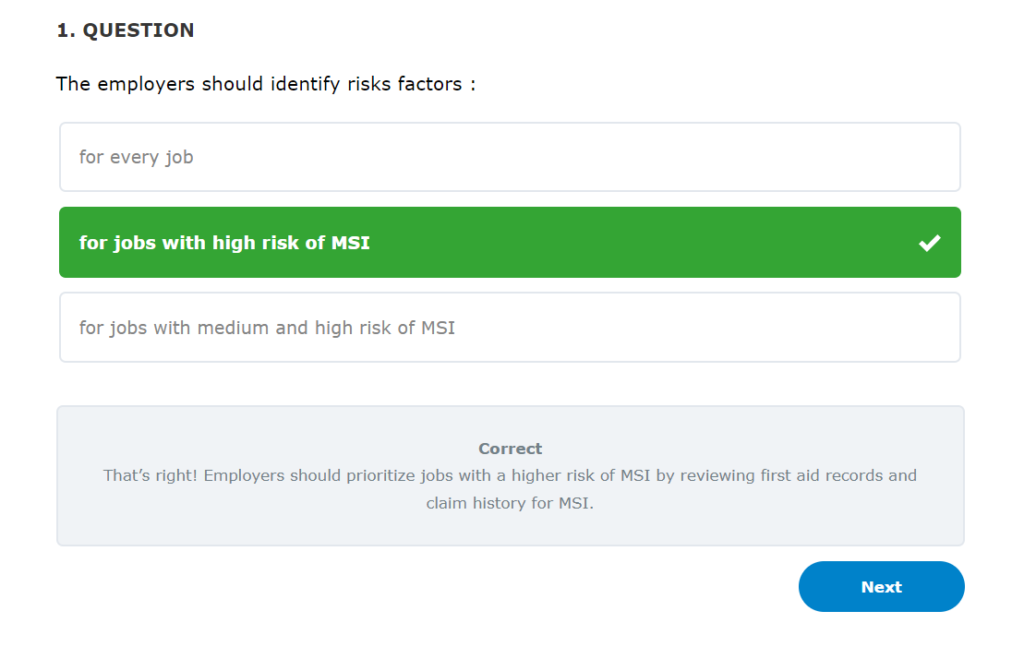
Example of incorrect feedback:
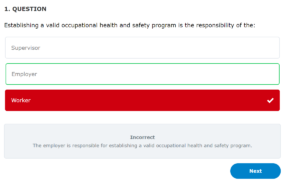
6. How to return to the course home page
To review course descriptions and learning outcomes, click on the profile icon ![]() and click on ‘Course Home‘ from the menu.
and click on ‘Course Home‘ from the menu.
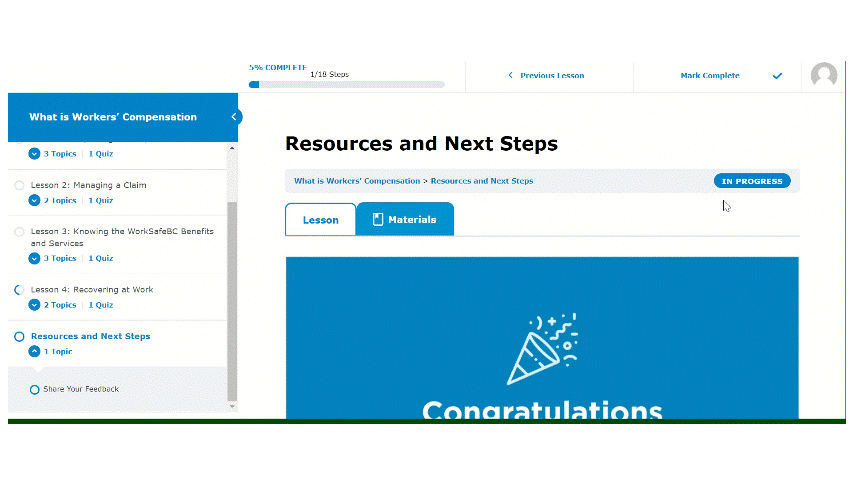
7. How to return to the list of your enrolled courses
To return to the list with your enrolled courses, click on the profile icon ![]() and click on the ‘Enrolled Courses‘ from the menu.
and click on the ‘Enrolled Courses‘ from the menu.
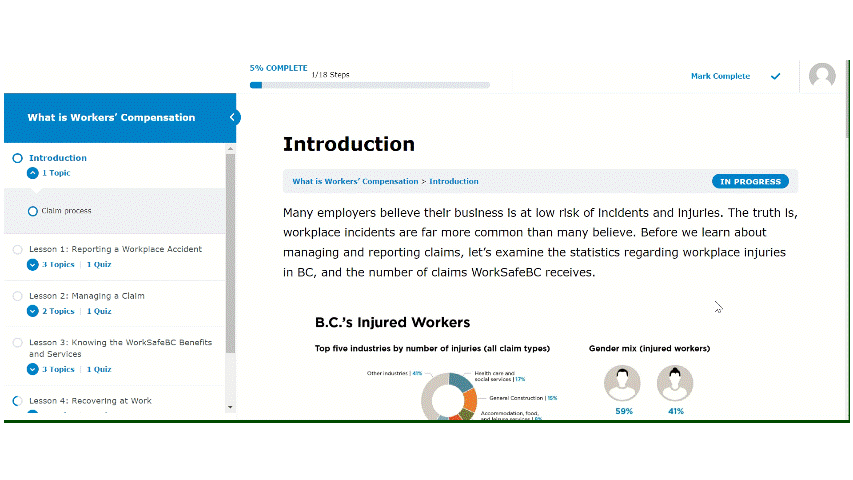
8. Features
a. Image slider
Some infographics contained in the course are interactive. To advance the slides inside the image slider, click on the arrows. To zoom into the text, click on the icon. To download and print the slides, click on the icon.
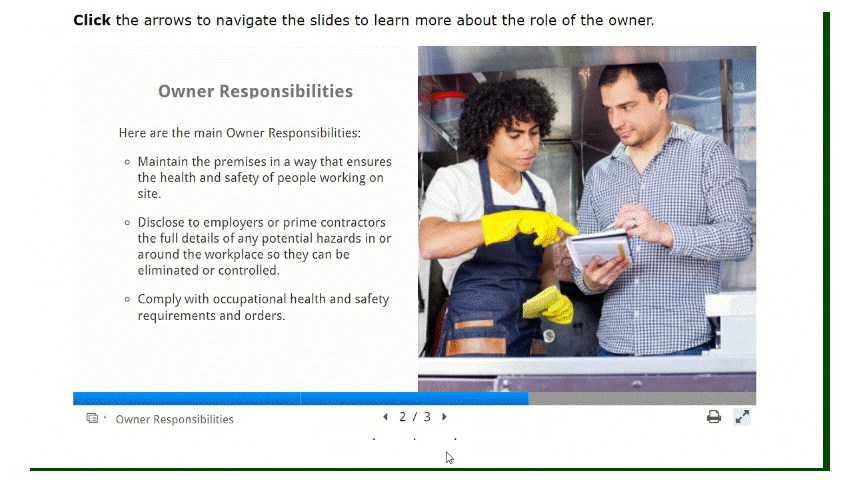
b. Interactive image
Some infographics contained in the course are interactive. If you see one with the + sign, click on it to see additional information. You can also click on the full screen icon to view the infographic in full screen.
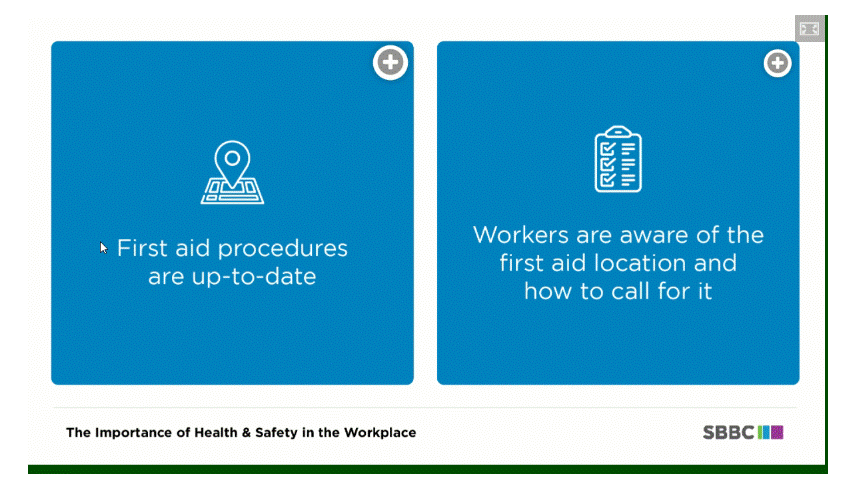
c. Flash cards
Some infographics contained in the course are interactive. If you see flash cards, click on the turn button to reveal more information. To navigate through the cards, click on the arrow buttons. Dialog cards act like flash cards to help the learner review and test newly acquired knowledge.